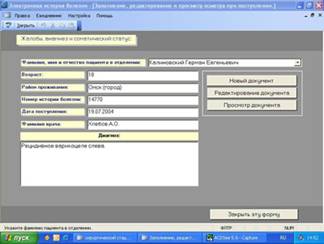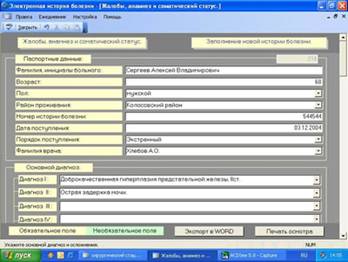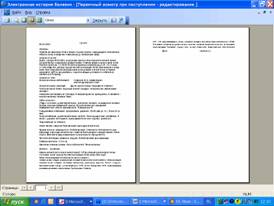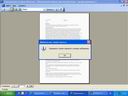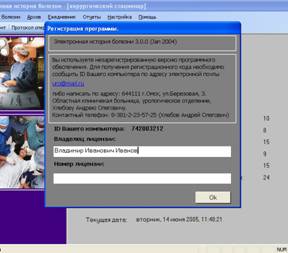После запуска программы обратите внимание на нижнюю часть экрана. Здесь находятся названия всех активных форм и отчетов, которыми мы пользуемся при работе с программой. Это, так называемая, "панель задач" в которой находятся все активные формы, отчеты и другие программы (например, Microsoft Word, Microsoft Outlook и другие).
Что такое форма и для чего она предназначена?
1. Форма может быть использована для ввода данных в базу данных.
Примером является форма для заполнения первичного осмотра при поступлении, в которой отражаются паспортные данные, диагноз, происходит генерация жалоб и анамнеза, отражается соматический статус (рис 2).

рис 2
2. Форма для открытия других форм и отчетов.
Главная форма программы служит для запуска других форм, отчетов статистики, помощи (рис 3).

рис 3
При выборе определенных разделов главного меню программы, таких как осмотры смежных специалистов, анестезиологов, протоколы оперативных вмешательств и др, автоматически загружается форма, из которой, в последующем осуществляется заполнение новых документов, редактирование, просмотр и удаление протоколов.
Основными элементом формы является поле, в которое вносится необходимая информация (рис 4).
Многие поля, например, такие как район проживания пациента или фамилия лечащего врача, диагноз выбираются из списка (рис 4).

рис 4
Для быстрого поиска достаточно нажать первую букву в поле, и оно обновиться в соответствии со списком, из которого происходит выбор. Второй способ выбора - необходимо нажать на левую клавишу мышки в правой части поля со списком и выбрать пункт. В дальнейшем, можно дополнить выбранный Вами пункт информацией или изменить его. Возможно внесение информации в поле непосредственным вводом с клавиатуры. И, наконец, поля, содержащие большой объем информации (анамнез, описание операции, протокол обследования) заполняются либо путем переноса отдельных фраз в поле из специального окна, либо путем копирования "типичных" описаний из библиотеки. Более подробно этот процесс описан ниже.
Любая форма разделена на три части (рис 4): первая (в верхней части экрана) содержит название формы, меню и панель инструментов, вторая содержит поля, в которые необходимо заносить информацию, а также кнопки добавления, редактирования, просмотра, удаления информации. Третья - в нижней части экрана с кнопками управления формой (закрытие, переход на новую форму). В правой части экрана расположена линейка прокрутки, позволяющая просматривать весь документ, в том числе ту область, которая не поместилась на экране.
Вся информация о паспортных данных пациента, анамнез, сведения об операции автоматически переносятся в выписку или в протокол операции и Вам не нужно набирать их повторно. При заполнении поля рекомендуется пользоваться клавишами:
- Backspace (стирает предыдущий символ)
- Delete (стирает следующий символ)
- SHIFT - печать заглавными буквами.
- Home - переход в начало поля
- End - переход в конец поля
- SHIFT и кнопка "вправо", SHIFT и кнопка "вниз" или SHIFT и End - выделение фрагмента поля.
-
Для копирования нажмите правую клавишу мышки и пункт меню "Копировать" (аналог - нажатие клавиш Ctrl и Insert). Скопированный фрагмент потом можно вставить в другое поле (правая клавиша мышки, пункт "Вставить" или SHIFT и Insert). Выделение и копирование - очень важный момент при работе с программами Windows. Однако в "Электронной истории болезни" копирование и вставка информации проходит в автоматическом режиме при нажатии соответствующих кнопок управления и этот момент можно и не осваивать. Заменить нажатие клавиш SHIFT и "вправо", "влево" могут клавиши мышки. Переместите указатель к левому краю одной из строк, затем, удерживая левую клавишу мышки, "перетащите" указатель вправо или вниз. Выделенный текст, при этом инвертируется. Затем наведите курсор на инвертированный текст, нажмите на правую клавишу мышки и выберите пункт "Копировать". Можно воспользоваться соответствующими пунктами меню в разделе "Правка".
Пример заполнения полей "Жалобы", "Анамнез", "Локальный статус" и "Дополнительный статус":
В правой части пункта находится поле, которое заполняется информацией. Работу с этим полем можно осуществить тремя способами (рис 5).

рис 5
Первый - вручную заполнить его информацией.
Однако существует возможность быстро скопировать информацию из словарей, который вызываются специальными кнопками, находящимися в нижней части поля - "Словарь жалоб и анамнезов". Этот способ подходит для тех, кто медленно печатает на клавиатуре, а также при типичной клинической картине заболевания, при острых состояниях. Например, при поступлении пациента с доброкачественной гиперплазией простаты, острой задержкой мочи в стационар, Вам достаточно в форме "Жалобы, анамнез и соматический статус" нажать кнопку "Словарь жалоб и анамнезов". Это вызовет загрузку словаря анамнезов и обследований. В словаре укажите название заболевания, выбрав определенный пункт из списка. Произойдет обновление полей "Жалобы", " Anamnesis morbi " и " Status localis " в форме "Словарь жалоб и анамнезов". В последующем, нажмите кнопку "Скопировать в историю" для переноса информации в поля формы "Жалобы, анамнез и соматический статус" или "Закрыть форму" для выхода из словаря. Настройка словаря осуществляется путем нажатия кнопок "Добавить запись" или "Удалить запись" (раздел меню "Настройка").
И, наконец, третий способ заключается в переносе отдельных фраз из специального окна, в котором они расположены в виде списка. Это окно находится слева от поля, заполняемого информацией. Как правило, при написании анамнеза мы используем стандартные фразы, такие как: "Пациент обратился в поликлинику областной клинической больницы.", "Пациент скорой помощью доставлен в приемное отделение областной клинической больницы". При этом способе, достаточно дважды нажать на ключевой фразе в списке и оно окажется в поле с жалобами или анамнезом, статусом. В последующем, достаточно отредактировать вручную информацию в заполняемом поле. Настройка подобного списка осуществляется выбором соответствующего пункта меню раздела "Настройка".
Закрыть форму или отчет можно кнопкой оконного меню "Закрыть окно" в правом верхнем углу экрана под кнопкой "Закрыть окно" программы, выбором соответствующего пункта меню в разделе "Правка" или на панели инструментов в верхней части экрана.
Если Вы еще не в совершенстве владеете программой и сделали что-нибудь не совсем правильно, например, стерли анамнез заболевания, не отчаивайтесь. Выберите в меню (самая верхняя часть экрана) пункт "Правка" и "Отменить". В программу встроена система проверки орфографии. Для проверки воспользуйтесь соответствующим пунктом меню. Выделите текст, для которого требуется проверка правописания. В меню "Правка" выберите команду "Орфография" или нажмите клавишу F7.
При нахождении возможных ошибок правописания внесите соответствующие исправления в диалоговом окне "Правописание" (рис 6).

рис 6
Что такое отчет и для чего он предназначен?
Отчет - это эффективный способ представления данных в печатном формате (рис 7).
Если Вас не устраивает подобное представление информации, возможен экспорт данных в приложение Microsoft Word.

рис 7
Возможен вывод информации в различных вариантах. Как правило, для печати отчета используется лист формата A 4 и заполнение документа идет с верхней границы листа. Однако, в ряде случаев, приходится допечатывать дневники после существующих документов. Например, Вы напечатали дневник наблюдений за 17.09.2004, а ниже необходимо разместить другие дневники. Воспользуйтесь разметкой листа (один из пунктов меню главной формы в разделе "История болезни"). Разметка поделит лист на 6 зон (разметка осуществляется цифровыми символами по правой границе страницы). В последующем, при печати дневника наблюдения за 18.09.2004, Вы можете указать зону печати дневника ниже существующего (за 17.09.2004), то есть "2" или "3" (рис 8).

рис 8
Отчет предназначен лишь для просмотра информации, редактировать данные в нем нельзя. Однако, Вы можете воспользоваться пунктом меню или панели инструментов "Публикация в Microsoft Word " для экспорта документа в текстовой редактор.
Кроме этого, можно отправить отчет по электронной почте в любом удобном для Вас формате ("Отправить сообщение"), а также масштабировать документ (пункт меню "Масштаб"), а также расположить несколько страниц на экране. Другой вариант просмотра отдельных страниц - воспользоваться кнопками управления в нижней части экрана.
При печати отчета пользуйтесь ручным режимом ( Manual ), который позволит осуществить печать на разных поверхностях одного листа, например, при печати первичного осмотра или выписки из стационара.
Что такое меню и панель инструментов?
В верхней части экрана формы или отчета находится меню и панель инструментов, которые содержат всё самое необходимое для редактирования и проверки информации, вносимой в поле.
При нажатии на правую клавишу мышки вызывается контекстное меню, в котором для удобства дублируются пункты основного меню.
Дополнительные скриншоты раздела:
Щелкните на скриншоте для увеличения